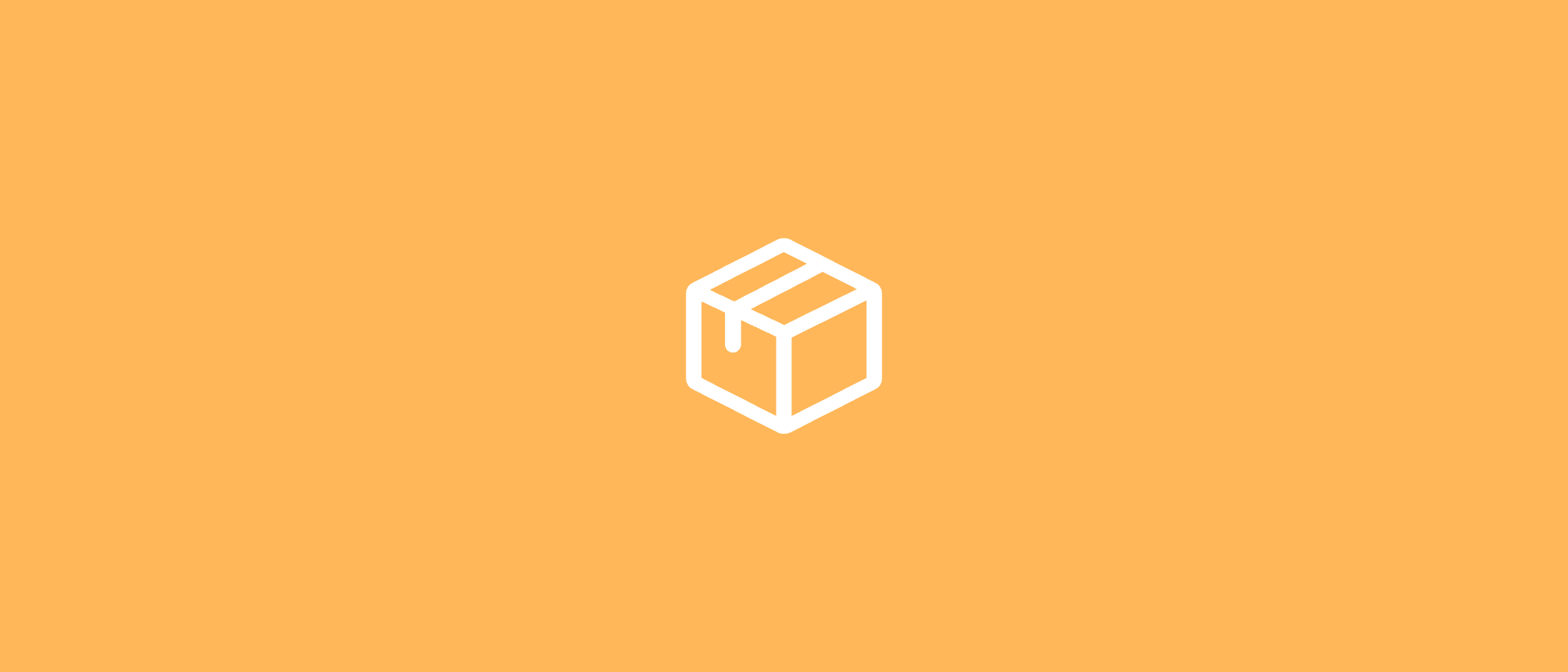深度学习-服务器环境
配服务器环境用得到和用不到的,反正全都在这了。
服务器
Linux相关
硬盘
查看硬盘占用:
1 | # 查看已挂载分区空间 |
查看子目录大小:
1 | du -sh /* |
用户管理
添加新用户并设置为管理员:
1 | # 添加新用户 |
远程连接
传输
rsync传输:支持断点续传、压缩传输,能够校验文件进行续传
1 | rsync -avzPc /local_dir/ user@remote_host:/remote_dir/ |
其中
-a 选项确保 rsync 以递归方式运行并保持文件属性
-v 选项显示详细的传输过程
-z 选项压缩数据以节省带宽
-P 选项显示传输进度并允许断点续传
-c 选项告诉 rsync 使用校验和来比较文件内容。即使文件的大小和时间戳相同,rsync 也会检查文件内容,仅在内容不同时才会重新传输
scp远程复制:简单传输,不如rsync好用
1 | % 从存有文件的服务器发起 |
公钥连接ssh
获取Mac本地公钥:
1 | # 查看 |
复制到Ubuntu中:
1 | # 打开并添加公钥 |
VSCode中.ssh配置文件改为:
1 | Host 主机名 |
远程桌面
在自带的gnome桌面上利用xrdp实现Windows&Mac的远程桌面(以Ubuntu为例)。安装:
1 | sudo apt install xrdp |
随后用Remote Desktop连接即可。如果连接后出现黑屏,需将桌面从wayland切换为xorg:
1 | sudo vim /etc/gdm3/custom.conf |
Tmux
基本命令:
1 | # 创建会话(session) |
配置鼠标滚轮滚动:在~/.tmux.conf中加入:
1 | set -g mouse on |
虚拟环境
Anaconda & pip
清除缓存:
1 | conda clean --packages |
删除环境:
1 | conda info --envs |
pip镜像源加速:
1 | % 临时使用源 |
显卡相关
算力/压力测试
使用gpu_burn工具实现:
1 | git clone https://github.com/wilicc/gpu-burn |
编译得到可执行程序,用法如下:
1 | GPU Burn |
CUDA管理
- 管理多个CUDA版本:
1 | # 查看所有CUDA版本 |
- 另一种软链接的方式,每次更换版本无需修改
~/.bashrc:
1 | # 向~/.bashrc中添加: |
驱动
让nvidia-smi一直刷新:
1 | watch -n 0.1 -d nvidia-smi |
Ubuntu下新安装的显卡驱动默认关闭持久性模式,每次调用nvidia-smi需要数秒等待驱动启动,并且有风险掉驱动。开启驱动持久性模式,使显卡驱动常驻:
1 | sudo nvidia-smi -pm 1 |
Ollama
更改模型下载位置
1 | sudo systemctl edit ollama.service |
添加目录设置:
1 | [Service] |
重新运行服务:
1 | sudo systemctl stop ollama |
如果ollama还是反复崩溃和重启,需把新目录的所有者改为ollama,并赋予读写权限:
2
sudo chmod -R 777 /new_path/
下载
Hugging Face 模型下载
下载huggingface-cli
官方文档:Command Line Interface (CLI)
安装:
1 | pip install -U huggingface_hub |
用法帮助:
1 | huggingface-cli --help |
国内加速
镜像站地址:hf-mirror.com
用法:
1 | export HF_ENDPOINT=https://hf-mirror.com |
如果产生如下报错无法download:
1 | huggingface-cli: error: argument {env,login,whoami,logout,repo,lfs-enable-largefiles,lfs-multipart-upload,scan-cache,delete-cache}: invalid choice: 'download' (choose from 'env', 'login', 'whoami', 'logout', 'repo', 'lfs-enable-largefiles', 'lfs-multipart-upload', 'scan-cache', 'delete-cache') |
说明python版本太低,需在Python>=3.8进行安装。
Github下载加速
镜像站
利用现有镜像站kkgithub.com和githubfast.com代替任何链接中的github.com。
也可用Cloudflare自建镜像站:
- 进入Cloudflare控制台,创建Workers
- 编辑代码,粘贴如下:
1 | const TELEGRAPH_URL = 'https://github.com'; |
- 绑定cloudflare托管的域名
github.xxx.com
理论上可用于任何网站代理,除非有IP检测(如Google、OpenAI)。
数据库目录下载
目录结构的数据库常见于数据集下载,例如:DVU (nist.gov);可用wget递归下载所有内容:
1 | wget -r -np -nH -R *.html,*.tmp 网址 -c |
对于需要登录鉴权的数据库,如dvu.challenge:
1 | wget -r -np -nH -R *.html,*.tmp --user=用户名 --password=密码 网址 -c |
其中-r表示递归下载,-R排除不需要的文件,-c可进行断点续传。
深度学习-服务器环境